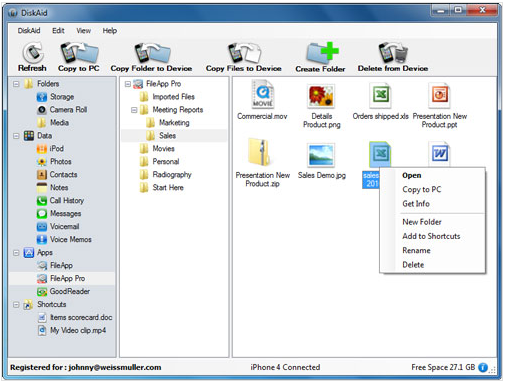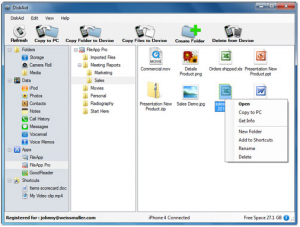DigiDNA develops DiskAid the premium software suite for accessing iPhone, iPad and iPod contents from any computer, PC or Mac and FileApp the iPhone filesystem.
Pioneer in USB data transfer to iPhone, the product offering allows connecting to the Apple mobile devices file system and transfer documents and files just like music, video, pictures, SMS text messages, contacts, notes, voice memos and voicemail transfer to computer.
Connect via USB using DiskAid
- Download & install DiskAid on your PC or Mac.
- Plug your device via USB.
- Select the FileApp or FileApp Pro icon on the left navigation pane.
- Drag & drop your files on the DiskAid’s browser window.
Connect via USB using iTunes
- Launch iTunes.
- Plug your device via USB.
- Select your device on the iTunes’ left pane.
- Select the Apps tab on the right pane.
- Scroll down to File Sharing.
- Select FileApp or FileApp Pro.
- Click on the “Add…” button or directly drag & drop documents on the list.
NOTE : It is impossible to copy folders and multiple selections from the computer to the device using this method, only DiskAid allows this type of operations.

iTunes File Sharing Screen
Connect via Wi-Fi
- Make sure WiFi is turned On on your device and launch FileApp
- Click on the connection button (Wi-Fi icon)

FileApp Wi-Fi button - The sharing indicator should be On (green light – if not, press “Start Sharing”) and an IP address is displayed below.

FileApp Sharing Screen - Now follow the simple steps to connect to FileApp from your computer as instructed by FileApp’s ‘Connection Help’ or look at the corresponding examples:
Once you are connected, you will be able to retrieve the existing files and further copy and browse them from your device!